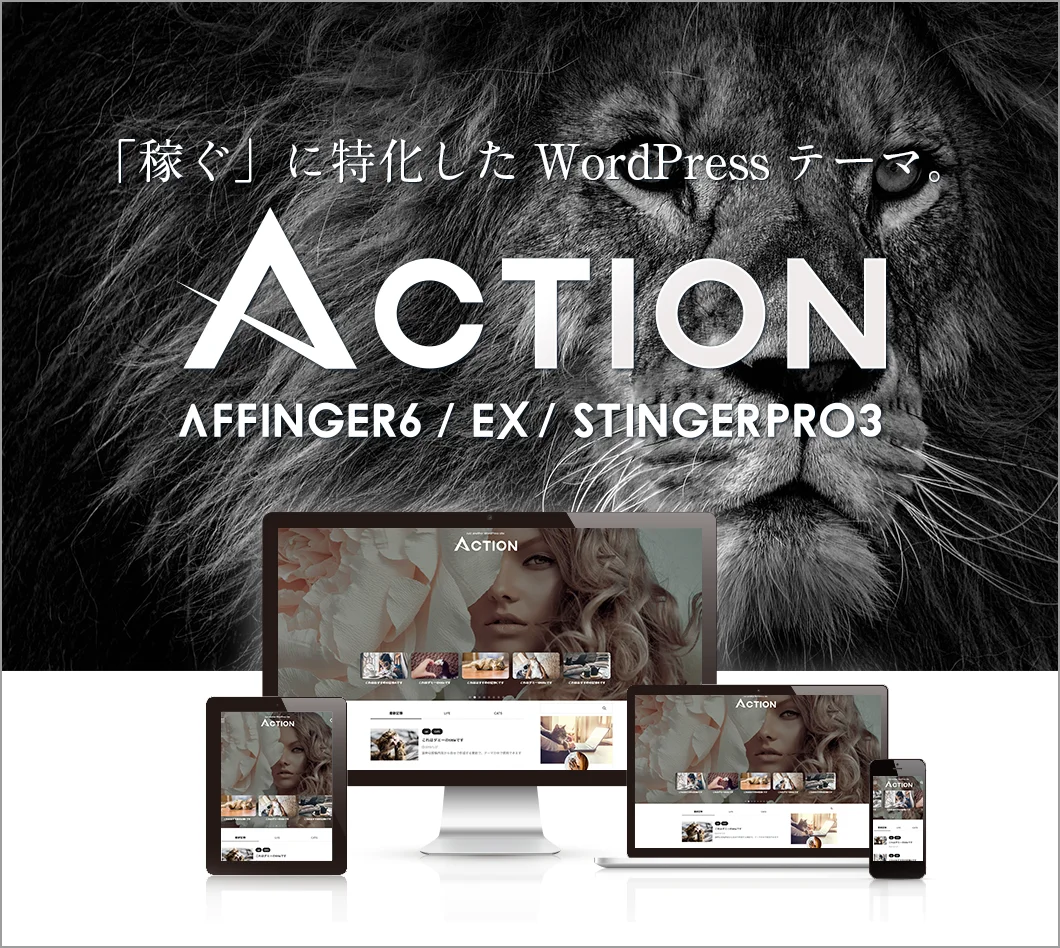この記事のレベル
| 初心者 | |
| 重要度 | |
| 難しさ |
スマホでサイトを開いたら、デザインが崩れてる…そんな経験ありませんか?」
- 文字が小さすぎて読みにくい
- 画像やボタンがはみ出している
- レイアウトがズレて、見づらくなっている
「どう直せばいいの?」と焦って調べても
CSS?java?難しい設定や専門用語ばかりで、よくわからない…。

でも、大丈夫です!
スマホ表示の崩れは、簡単なチェックと設定変更だけで解決できることがほとんど です。
この記事では、最短でスマホ表示を直す方法と、もう悩まなくて済む解決策 を紹介します。
ぜひ最後までご覧ください!それではどうぞ!
まず試してほしい!スマホ表示が崩れる原因とチェック方法
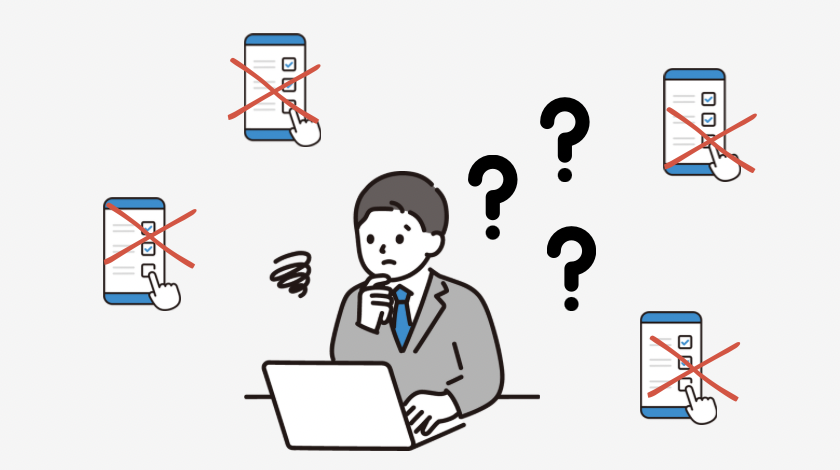
「WordPressのスマホ表示が崩れてしまった…」 そんなとき、どこを直せばいいのか分からず困りますよね。
でも安心してください。原因のほとんどは3つに分類できます。
- キャッシュの影響で古いデータが表示されている
- テーマやプラグインの不具合
- ブラウザやスマホの設定が影響している
スマホ表示の崩れは、原因を見つけて対策すれば、意外とすぐに解決できることが多いです。
キャッシュの影響で古いデータが表示される
スマホでサイトを開いたとき、修正したはずの内容が反映されず、古いデザインのまま表示されることがありますよね。
これは、キャッシュが過去のデータを一時的に保存し、新しい情報を読み込まないことが原因です。
キャッシュを削除すると、最新のデータが正しく反映され、スマホ表示の崩れが解消される可能性が高くなります。
WordPressやブラウザのキャッシュをクリアして、最新の表示を確認してみましょう。
テーマやプラグインの不具合
次にテーマやプラグインの不具合があります。
古いバージョンのテーマやプラグインは、最新のWordPressやスマホ環境に対応できず、デザインの崩れやレイアウトの乱れを引き起こすことがあります。
最新バージョンに更新することで、不具合が修正され、スマホ表示が正常に戻る可能性が高いです。
WordPressの管理画面から、テーマやプラグインの更新状況を確認し、最新の状態に保ちましょう。
ブラウザやスマホの設定が影響している
使用しているブラウザやスマホの設定によっても、サイトの表示が変わることがあります。
特に、フォントサイズや拡大設定、広告ブロッカーの影響 でレイアウトが崩れて見えることがあります。
別のブラウザで確認したり、スマホの表示設定を見直すことで、正常な表示に戻ることが多いです。
表示が改善しない場合は、別の端末でも試して、設定の違いによる影響がないかチェックしてみましょう。
すぐに試せる5つの簡単チェック方法
ここでは、初心者でもすぐに試せる5つの簡単な方法 を紹介します。
まずは、以下のチェックを順番に試してみましょう。
- スマホを再起動してリフレッシュする
- スマホで使用しているブラウザのキャッシュを削除する
- PCで使用しているブラウザのキャッシュをクリアする
- レンタルサーバーのキャッシュクリア機能を試す
- テーマやプラグインを最新の状態に更新する
スマホを再起動してリフレッシュする
意外とこの方法だけで直ることも多いので、まず試してみるのがオススメ!
- スマホの電源をオフにする
- 10秒ほど待ってから再起動
- WordPressのサイトを開き、表示を確認
スマホで使用しているブラウザのキャッシュを削除する
使っているブラウザごとに試してみましょう!
Chormeの場合
- Chromeを開く
- 「設定」→「プライバシーとセキュリティ」→「閲覧履歴データの削除」
- 「キャッシュされた画像とファイル」にチェックを入れ、「データを削除」
iPhone/Safariの場合
- 「設定」アプリを開く
- 「Safari」→「履歴とWebサイトデータを消去」
- 期間を選択して「履歴を消去」
PCで使用しているブラウザのキャッシュをクリアする
まずは以下を試してみましょう!
スーパーリロード
「今開いているページ」だけのキャッシュを無視し、新しいデータを取得する方法 です。
Windowsの場合
Edge
- Shift + F5
- Ctrl + Shift + R
Chrome
- Ctrl + F5
- Ctrl + Shift + R
Firefox
- Shift + F5
- Ctrl + F5
- Ctrl + Shift + R
Macの場合
Safari
- Shift + 更新ボタン
- Cmd + Shift + R
Chrome
- Shift + 更新ボタン
- Cmd + Shift + R
Firefox
- Shift + 更新ボタン
- Cmd + Shift + R
この方法でスマホ表示が直らない場合は、「PC全体のキャッシュ削除」を試しましょう!
「特定のページ」ではなく、「ブラウザ全体のキャッシュ」を削除し、すべてのサイトで新しいデータを取得できるようにする方法 です。
強制リロードで直らなかった場合は、こちらを試してください。
Windowsの場合
Chrome
- Chromeを開く
- 「設定」→「プライバシーとセキュリティ」→「閲覧履歴データの削除」 を開く
- 「キャッシュされた画像とファイル」にチェックを入れ、「データを削除」
Macの場合
Safari
- Safariを開く
- メニューバーの「Safari」→ 「設定」 を選択
- 「詳細」から「メニューバーに“開発“メニューを表示」にチェック
- メニューバーに追加された「開発」→「キャッシュを空にする」
レンタルサーバーのキャッシュクリア機能を試す
レンタルサーバーは、サイトの表示速度を速くするために「サーバーキャッシュ」という仕組みを利用 しています。
一度読み込んだページのデータをサーバー側に一時的に保存しておく仕組みのことで、これにより、次回アクセス時に素早くページを表示できます。
しかし、このキャッシュが原因で修正が反映されず、スマホ表示が崩れたままになってしまうことがあります。
レンタルサーバーによってキャッシュ削除の方法は異なりますが、 ここではConoHa WINGのキャッシュ削除手順を紹介します。
ConoHa WINGのキャッシュ削除手順
- コントロールパネルへログインします。
- 上部メニューの「WING」をクリックします。
- 左側のメニューから「サイト管理」→「高速化」へ移動
- 「キャッシュ」タブメニューを開く
- 「コンテンツキャッシュ」を開いて、「利用設定」右側の鉛筆アイコンをクリック
- キャッシュクリアの「クリア」をクリック

主要レンタルサーバーのキャッシュ削除手順については以下のリンクから確認できます。
サーバーキャッシュを削除すると、一時的にページの読み込み速度が遅くなる可能性 があります。
サーバーがキャッシュを再生成するまでの間、一時的に負荷がかかるためですが時間が経てば元に戻るので、特に問題はありません。
キャッシュ削除後は、スマホでページを再読み込みして変化を確認しましょう!
テーマやプラグインを最新の状態に更新する
WordPressのテーマやプラグインは、定期的にアップデートされ、新しい機能の追加や不具合の修正が行われます。
スマホ表示の崩れは、「テーマやプラグインが古いために、最新のスマホ環境に対応できていない」ことが原因のケースも多いため、
「最新バージョン」に更新するだけで解決するかを試してみましょう!
テーマやプラグインを更新する手順
- WordPress管理画面で更新を確認
- WordPressのダッシュボードにログイン
- 「更新」メニューをクリック(画面左側)
- 「利用可能な更新」が表示されている場合は、更新を実施
- プラグインを更新する
- 「プラグイン」メニューを開く
- 更新が必要なプラグインがある場合、「今すぐ更新」ボタンをクリック
- テーマを更新する
- 「外観」→「テーマ」メニューを開く
- 「新しいバージョンが利用できます」と表示されたら、「更新」ボタンをクリック

更新によって不具合が発生することがあるため、事前にバックアップを取っておくと安心です!
- プラグイン「UpdraftPlus」などを使うと簡単にバックアップ可能。
- ConoHa WINGなら自動バックアップ機能がついているので安心。
WordPressプラグインを使用してスマホ表示を改善する
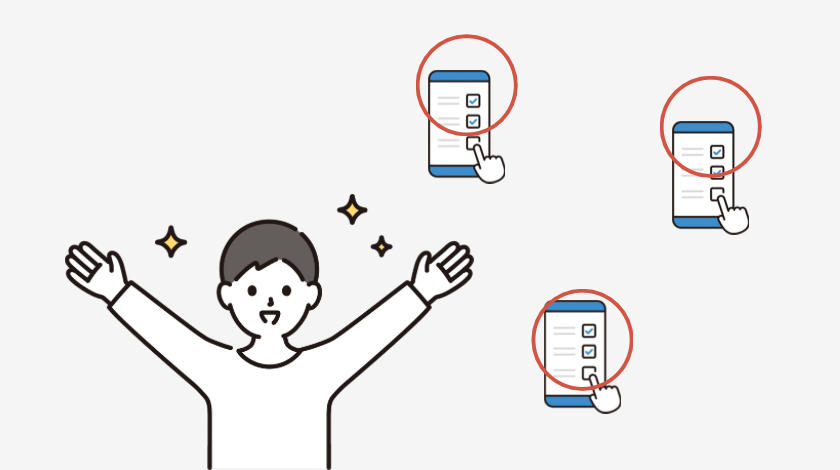
これまでの対策を試してもスマホ表示が崩れたままの場合、 キャッシュ削除専用のプラグインを使うことで簡単に改善できることがあります。
特に、以下のようなケースでは、プラグインを導入すると解決がスムーズになります。
- 手動でのキャッシュ削除が面倒な場合
- サーバー側のキャッシュ削除ができない場合
- キャッシュの管理を簡単に行いたい場合
具体的に オススメのプラグイン を紹介します。
WordPressプラグインのオススメは「WP Fastest Cache」
以下のプラグインを使うことでキャッシュ削除が簡単に実行できますが、基本的には「WP Fastest Cache」が簡単で初心者向けです!
| キャッシュ削除系プラグイン | 特徴 |
|---|---|
| WP Fastest Cache | ワンクリックでキャッシュ削除可能(初心者向け) |
| W3 Total Cache | 高度なキャッシュ管理ができる(中級者以上向け) |
| WP Rocket(有料) | 設定不要でキャッシュ最適化+サイト高速化が可能 |
| Autoptimize | CSS・JavaScriptの最適化もできる |
| AMP for WP | スマホ表示を高速化するAMP対応プラグイン |
ワンクリックでキャッシュを削除できるので、初心者でも簡単に使えます。
WP Fastest Cache導入手順
- プラグインをインストール
- WordPressの「プラグイン」→「新規追加」を開く
- 「WP Fastest Cache」を検索
- 「今すぐインストール」→「有効化」
- キャッシュを削除する
- WordPressの左メニューから「WP Fastest Cache」を開く
- 設定画面の「キャッシュを削除する」→「すべてのキャッシュを消去」
キャッシュ削除以外にも、画像最適化やレスポンシブ対応の強化 を行うことで、 スマホ表示をさらに快適にすることができます。
SEOにも影響するので、画像を自動でWebP形式に変換してくれる「EWWW Image Optimizer」はオススメ!
| スマホ最適化プラグイン | 特徴 |
|---|---|
| EWWW Image Optimizer | 画像を自動で圧縮し、表示速度を向上 |
| Smush | 画像サイズを最適化し、スマホ表示を改善 |
| Lazy Load by WP Rocket | スクロール時に画像を読み込む(サイト速度向上) |
| Responsive Menu | スマホ向けのメニューを簡単に設置 |

「とりあえず入れる」のではなく、最低限必要なプラグインだけを導入するのがベスト!
スマホ表示をラクに改善!有料テーマに変えればもう悩まない
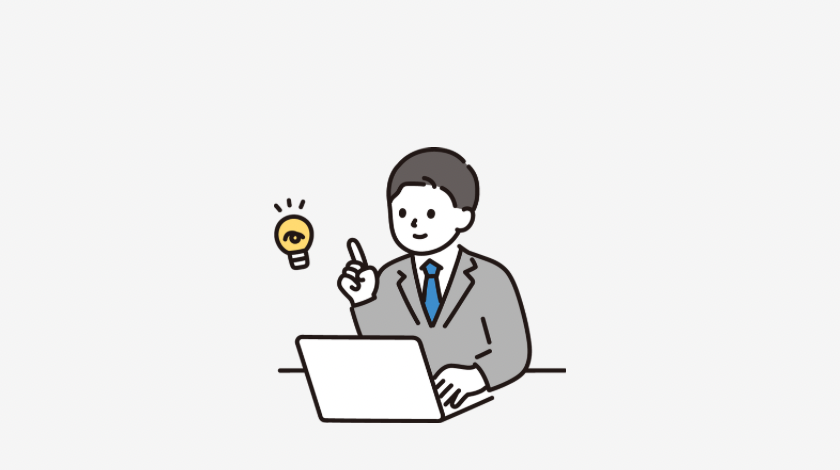
無料テーマでは、スマホ表示のズレを直すために CSSを調整などの試行錯誤を繰り返し、記事作成にかける時間が削られがちです。
一方有料テーマではスマホレスポンシブ設計されているため、記事作成に集中できます。
例えば、次のようなスマホ特有の問題も、設定画面で簡単に解決できます。
| スマホ表示の課題 | 有料テーマなら簡単にできること |
|---|---|
| スマホで文字が小さくて読みにくい | スマホ専用のフォントサイズを設定可能 |
| 改行の位置がバラバラになり読みづらい | 行間・余白が設定可能 |
| スマホとPCで最適な画像を使い分けたい | 記事内でスマホ用・PC用の画像を切り替えて表示できる |
「毎回CSSをいじるのが面倒…」 と感じているなら、スマホ対応がしっかりした有料テーマに変えるだけで、手間が大幅に減ります。

私も15記事程度執筆した頃にに有料テーマに変更しましたがデザイン崩れの修正に1週間かかりました。
スマホ表示に強い!おすすめの有料テーマ3選
以下のテーマは、スマホ表示の最適化が標準で組み込まれているため、CSSの調整が不要で快適なデザインを実現できます。
「もうスマホ表示で悩みたくない!」という人は、早めにテーマを見直して、記事作成に集中できる環境を整えましょう。
まとめ|スマホ表示の悩みを解決して記事作成に集中しよう
スマホでサイトを見たときに、レイアウトが崩れたり、デザインが意図した通りに表示されなかったりすると、読者にとってもストレスになり、離脱の原因になります。
今回紹介した方法を試せば、多くのスマホ表示の問題は解決できます。
スマホ表示に悩む時間を減らし、記事作成に集中できる環境を整えましょう。
ブログで月1万円の収益化を始めたい超後発組のあなたへ
今さらブログを始めても遅いのかな…?」と感じていませんか?
実は、今だからこそ成果を出しやすい環境が整っています。むしろ、後発組だからこそ、最短ルートで収益化を目指せるノウハウがたっぷりあるんです。
たとえば、1日たった30分ほどの作業を続けるだけで、月1万円を目指すことも可能です。
特別なスキルや知識は必要ありません。私も「本当にできるのかな…」と不安でしたが、コツコツ取り組むことで成果を出すことができました。
そのためにまず大切なのが、ブログをスタートする環境づくり。
特にレンタルサーバー選びは、これからのブログ運営の基盤となる重要なステップです。
この記事では、初心者でも安心して使えるおすすめのレンタルサーバーを詳しく解説しています。
-

-
【コスパ抜群】ワードプレスにオススメのレンタルサーバーとは?
この記事のレベル 初心者重要度難しさ こんにちは!この記事では「WordPress(ワードプレス)ブログで早く収益化したいのに、どのレンタルサーバーを選べばいいのかわからない。」とお悩みの方へコスパ抜 ...
続きを見る
「後発組だから…」と迷っているあなたこそチャンスです。まずはやってみましょう!
\ レンタルサーバーが決まっている方はこちら /