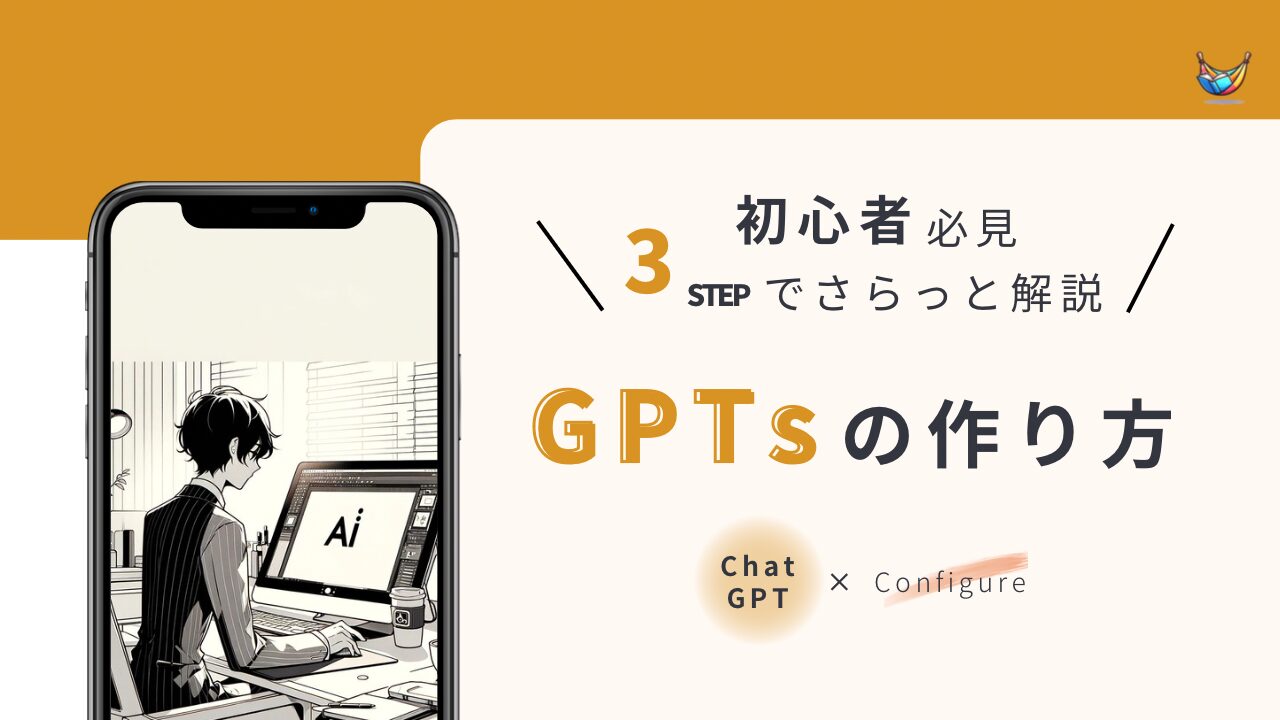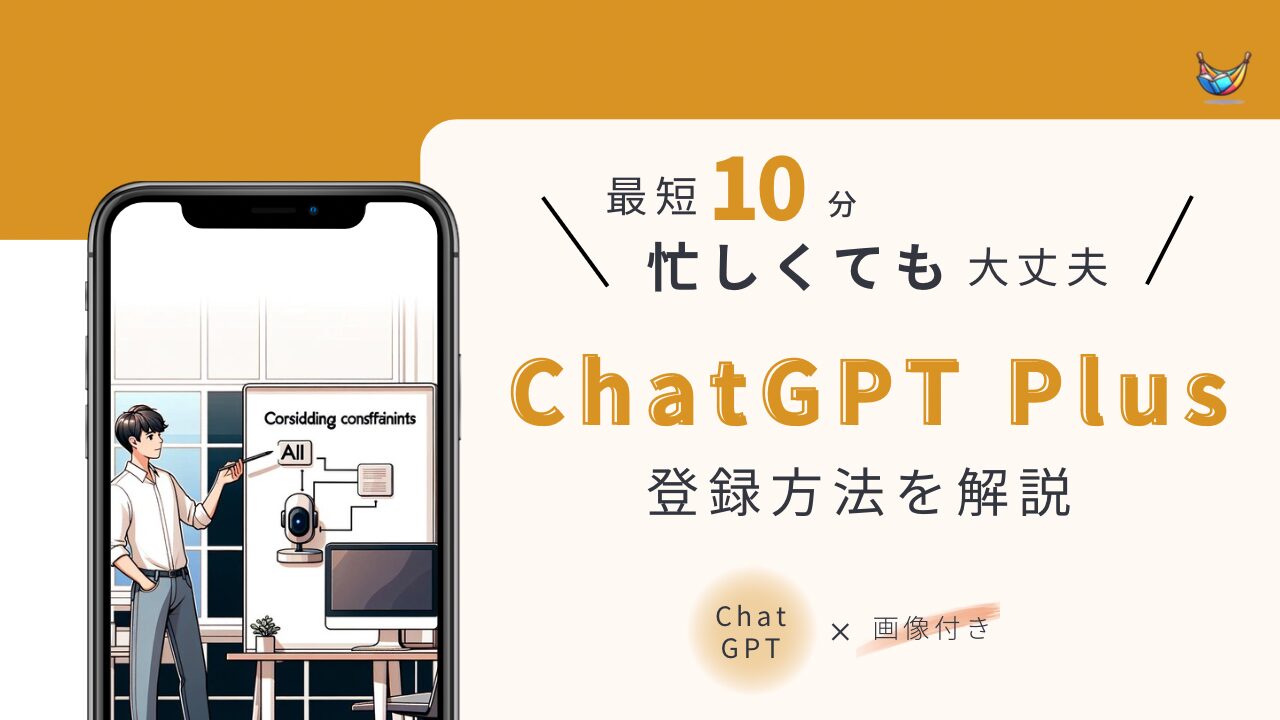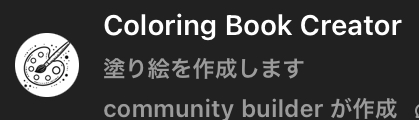この記事でわかること
- そもそもGPTsってなに?
- GPTsってどうやって作るの?
この記事を読んでいる皆さんも
「ChatGPT使ってるけどプロンプトを毎回詳細まで入力するのが面倒」
「もっと楽にちゃんとした回答が欲しい」
と思ったことがあるかもしれません。
「えっ。。。今まですごい大変だったのに。。」
こんな心の声がでてきてしまうくらい
ほんの数ステップのやり取りだけで自分に必要な回答を作成してくれるのが
GPTsです。
今回は、初心者向けにGPTsの概要や作り方をわかりやすく解説していきます。
画像付きで説明するので最後まで読んでいつもの作業を楽にしちゃいましょう!

作業時間が格段に早くなるのでおすすめです!
そもそも、GPTsってなに?
GPTs(GPT Builder)とは2023年11月に発表されたChatGPT Plusで使用できる機能の一つです。
目的に合わせて自分好みにカスタマイズでき、自分だけのChatGPTを何個も作る事ができます。
チャットボットのようなイメージで、毎回複雑なプロンプトを入力することなく、あなたに必要な
回答を作成してくれます。
GPTsってどうやって作るの?
GPTsの作り方は「Create」と「Configure」の2つから選択できます。
「Create」:ChatGPTと会話しながら作れる初心者向け。
「Configure」:自分で細かいところまで設定したい人向け。
初心者の方はまず「Create」で作ってみるのがオススメです。
慣れてきたら「Configure」でより細かく具体的な設定をしてみましょう!
GPTsの作り方を画像付きで解説
制作画面への行き方
まずGPTsの制作画面への行き方です。
左側「GPTを探す」→右上「My GPT」を選択します。
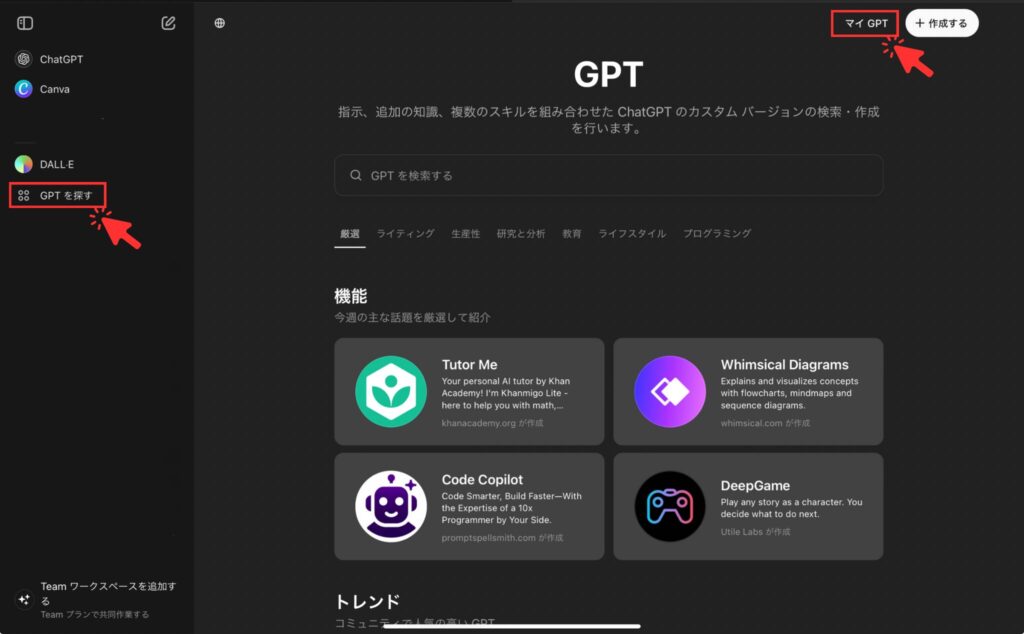
「GPTを作成する」を選択します。
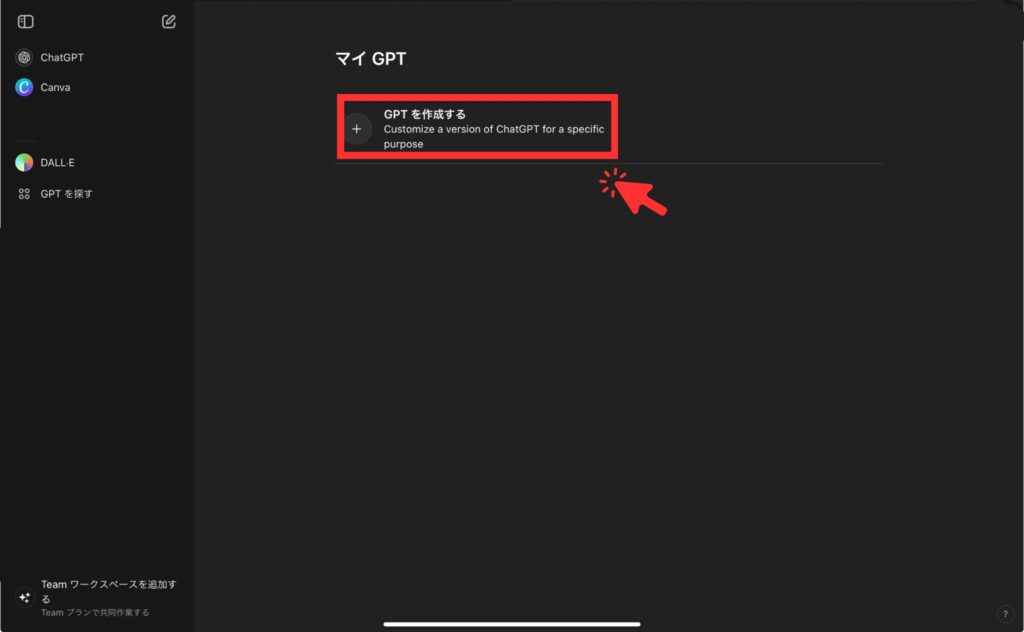
制作画面の見方
GPTsの制作画面の「作成する(Create)」「構成(Configure)」タブが表示されます。
今回はConfigureの使い方を説明するので「構成」を選択します。
各項目を入力した後、右下のメッセージ送信すると現段階のGPTsのデモが可能です。
指示を修正→デモ→指示を修正…とイメージ通りになるまで繰り返して精度を上げていきましょう。
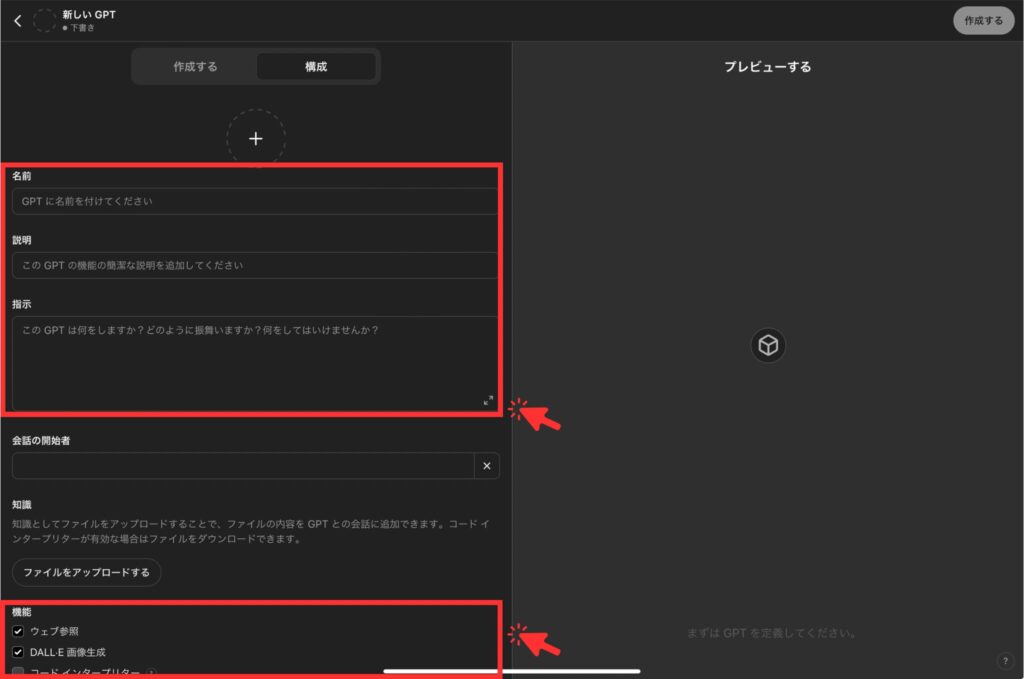
- 名前
GPTsの名前を入力します。
目的に応じた名前にするといざ使うときに見分けやすいです。
例:Coloring Book Creator、プロンプト作成マシン等 - 説明
GPTsに表示される説明を入力します。
例:「塗り絵を作成します」と入力すると下記のイメージで表示されます。
- 指示
詳細な指示を入力します。
例:「塗り絵作るくん」
あなたはプロのイラストレーターです1
経験豊富で塗り絵の作成のノウハウをたくさん持っています。
以下の条件を元にユーザーと対話しながら塗り絵を出力してください。
###条件###
・質問は1項目毎に区切ってください。
・デザインの詳細について案を提示してください。
・シンプルにしてください。
・色を塗る箇所を分かりやすくしてください。
・著作権問題に抵触する場合はユーザーにレスポンスしてください。
・画像を生成するときは、gen_id も必ずつけてください。 - 会話の開始者
GPTsのメッセージ上に表示される会話の例。空欄でもOK。 - 知識
ファイルをアップロードして内容をGPTsに追加できます。空欄でもOK。 - 機能
「Web Browsing」「DALL•E」「Code Interpreter」の機能を動作させるかどうかを選ぶところ。
ブログ記事作成補助やイラスト制作程度であれば「Web Browsing」「DALL•E」のみチェックで十分かと思います。 - アクション
外部のAPIとGPTsを連携させるところ。
GPTsの保存
右上の作成するを選択した後、GPTsの公開/非公開選択肢が表示されて
「私だけ」「リンクを受け取った人」「GPTストア」から選ぶ事ができます。
作成途中の一時保存等、公開したくなければ「私だけ」を選択してください。
※「リンクを受け取った人」:限定公開 「GPTストア」:公開
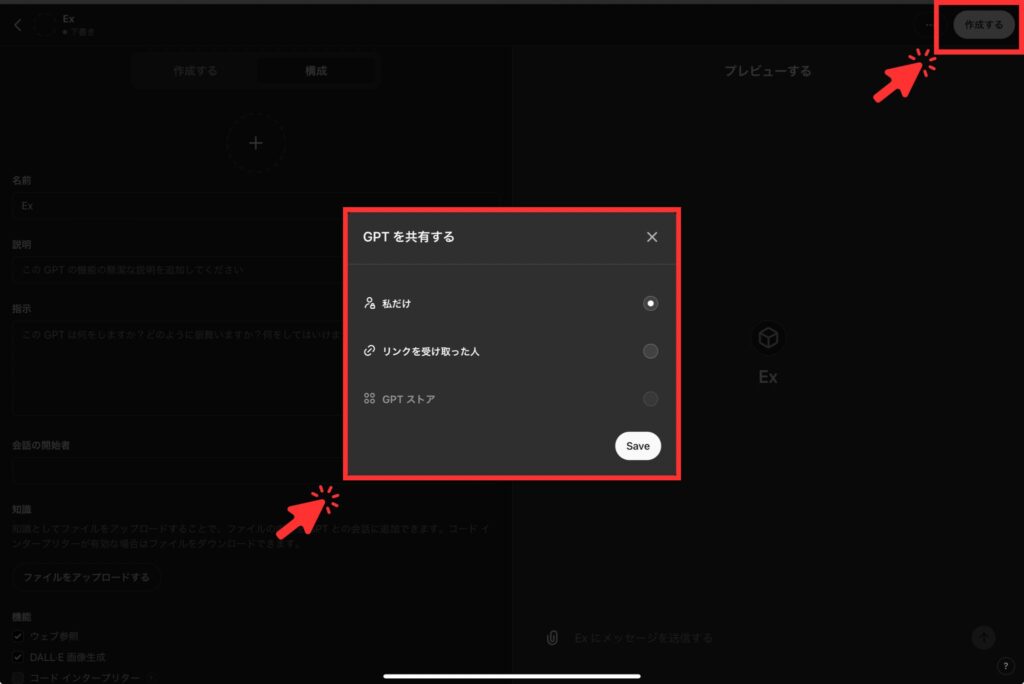
GPTsの制作が完了したら
実際に使っていきましょう。使い方はChatGPTと同じように使うだけです。
My GPTから制作したGPTsを選択してチャットを繰り返しましょう!

よう使うGPTsはサイドバーにピン留めすると楽です!
最後に
今回GPTsの作り方を解説しましたがいかがでしたか?
GPT Storeには詳しい人が改良を重ねたとても賢いGPTsが存在します。
仕事や育児を効率的に進めるために目的に合ったGPTsを活用していきましょう!