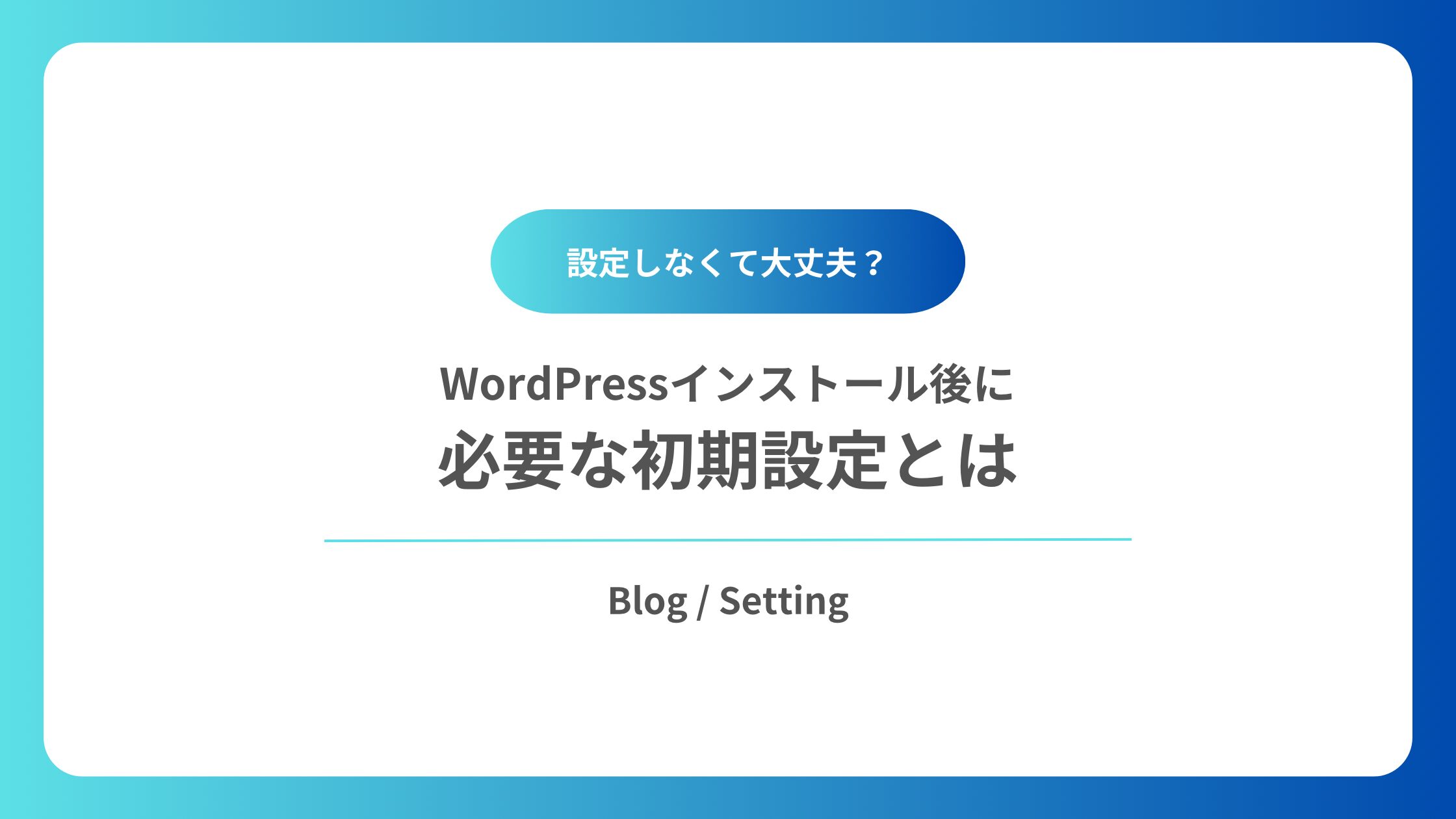この記事のレベル
| 初心者 | |
| 重要度 | |
| 難しさ |
この記事ではWordPressのインストール後に最低限やった方が良い初期設定を紹介します。
何をどう設定すればいいか分からない…どうしよう?


大丈夫!私も知識ゼロからスタートしたけど、色々調べて最低限必要な初期設定をまとめたよ。
これさえ押さえれば、安心してブログを始められるから心配しないで!
ブログを始めたばかりだと、何から手をつければいいのか悩みますよね?私も同じ気持ちでした。
本記事の初期設定をすることで、後々の手直しも不要になり、SEOやセキュリティ面で強いブログが作れますよ。
この記事を読んで分かること
- WordPressをインストール後に最低限やった方がいい初期設定
- 初期設定の具体的な方法
ぜひ最後までご覧ください!それではどうぞ!
WordPressの初期設定はなぜ大事?
初期設定をしないとどうなるの?
WordPressをインストールしただけでは、SEOやセキュリティが不十分な状態です。このまま運用を始めると、検索エンジンに評価されにくく、サイバー攻撃のリスクも高まります。
特にパーマリンク設定が複雑だと、検索エンジンがページの内容を正しく理解できず、検索順位が下がる可能性があります。
SEOとセキュリティをしっかりやろう
SEO対策をきちんと行えば、検索エンジンでブログが見つけられやすくなります。
また、SSL化やセキュリティプラグインを導入することで、サイバー攻撃からブログを守り、訪問者に安心感を与えることができます。
まず設定しよう!最初にやるべき初期設定はこれ!
WordPressの初期設定をきちんと行うことで、ブログのSEOやセキュリティが大幅に向上します。以下に、最初にやるべき具体的な設定を紹介します。
SSLでサイトを安全にしよう
SSL(Secure Sockets Layer)は、サイトの通信を暗号化する技術です。SSLを設定することで、サイトが安全になり、Googleの評価も高まります。Googleは2014年に、HTTPSを検索ランキングのシグナルとして導入したことを公式に発表しています【参考: ランキングシグナルとしてのHTTPS】。
パーマリンク設定で検索に強くなろう
パーマリンクとは、ブログ記事やページのURLです。
初期設定では、複雑なURLが生成されることがありますが、これを「投稿名」形式に変更することで、短くわかりやすいURLにできます。これにより、検索エンジンに認識されやすくなり、SEO効果が高まります【参考: GoogleにおけるURL構造のベストプラクティス}。
テーマを選んでブログの見た目を決めよう
ブログのテーマは、デザインだけでなく、SEOにも影響を与えます。初心者におすすめの無料テーマは「Cocoon」です。
シンプルで使いやすく、SEOにも強いと評価されています。また、カスタマイズ性を重視したい方には有料テーマの「AFFINGER6」がおすすめです。特にアフィリエイトブログでは、収益化をサポートする機能が豊富に揃っているため、効果的な運用が可能です。
こんなふうに設定しよう!手順をわかりやすく解説
WordPressの初期設定を進める際は、まずパーマリンク設定から始めましょう。
その後にSSLやセキュリティプラグインを導入し、検索エンジンに強く安全なブログが完成します。
パーマリンクを設定して検索に強くしよう
まず、ブログのURL構造(パーマリンク)を設定します。デフォルトの「基本」形式ではなく、「投稿名」を選び、シンプルでわかりやすいURLにするのが推奨されています【参考: GoogleのURL構造に関する推奨事項】。
変更を保存をクリックして完了となります。
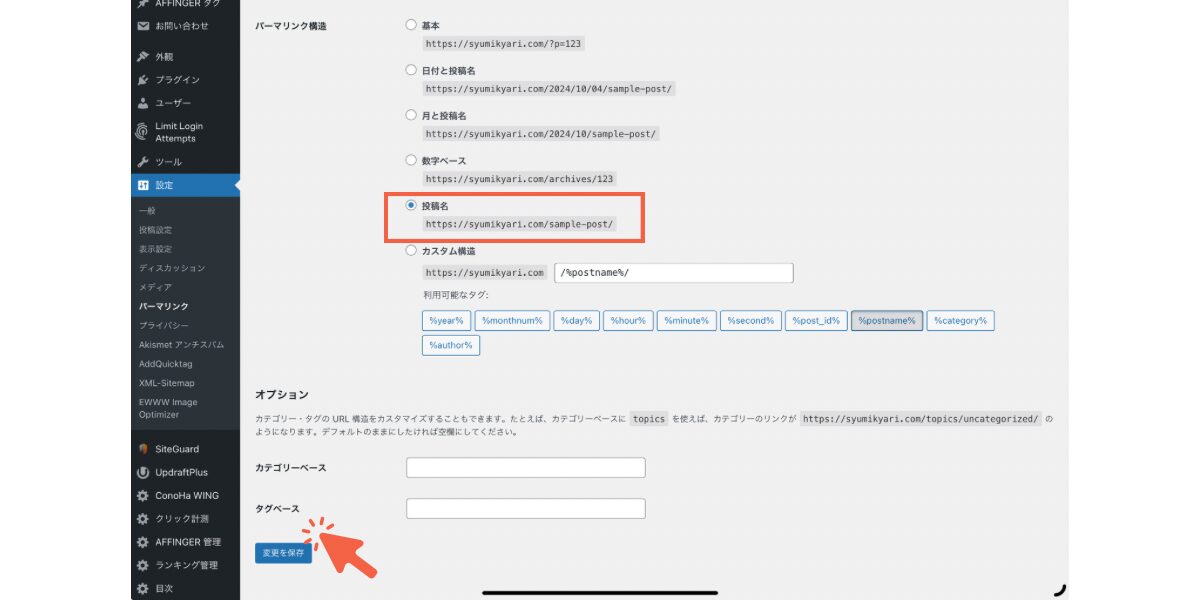
SSLでサイトを安全にしよう
次に、SSL(Secure Sockets Layer)を設定します。これにより、サイトの通信が暗号化され、セキュリティが強化されます。
SSL対応していると、Googleの評価も高まり、検索順位にも良い影響があります。多くのレンタルサーバーでは無料でSSLを導入できるので、必ず設定しましょう。
サーバー側のSSL設定
「ConoHa」にログイン-「WING」-「サイト管理」-「サイトセキュリティ」-「独自SSL」-「無料独自SSL」-利用設定を「ON」にする
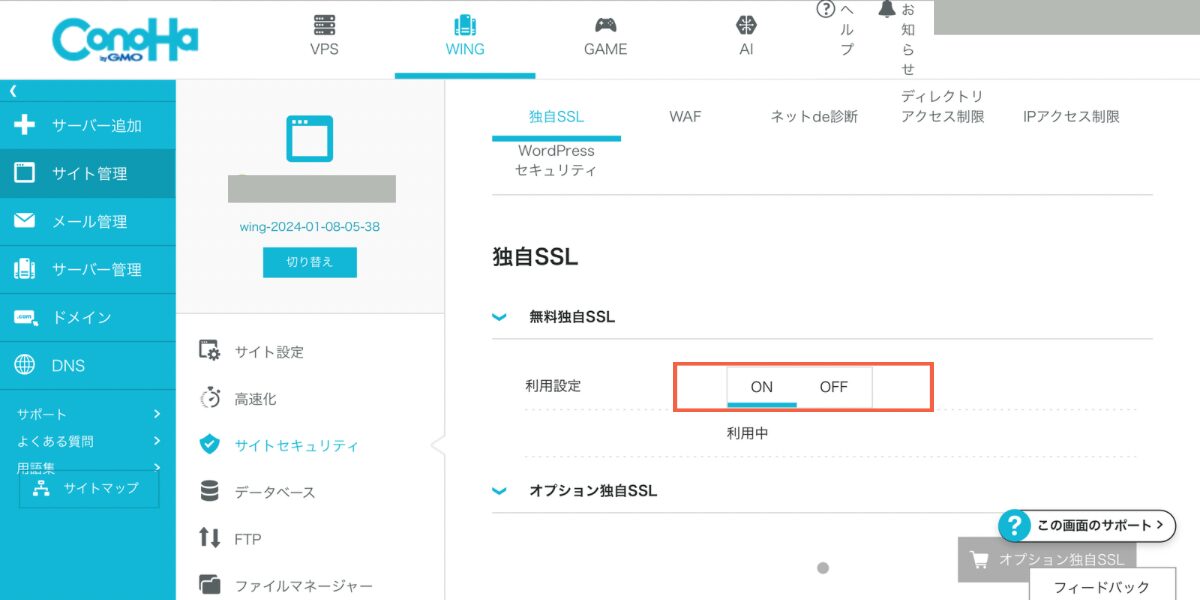
WordPress側のSSL設定
「管理用URL」にログイン-「設定」-「一般」-「WordPressアドレス(URL)」「サイトアドレス(URL)に記載されているURLを「https」とする
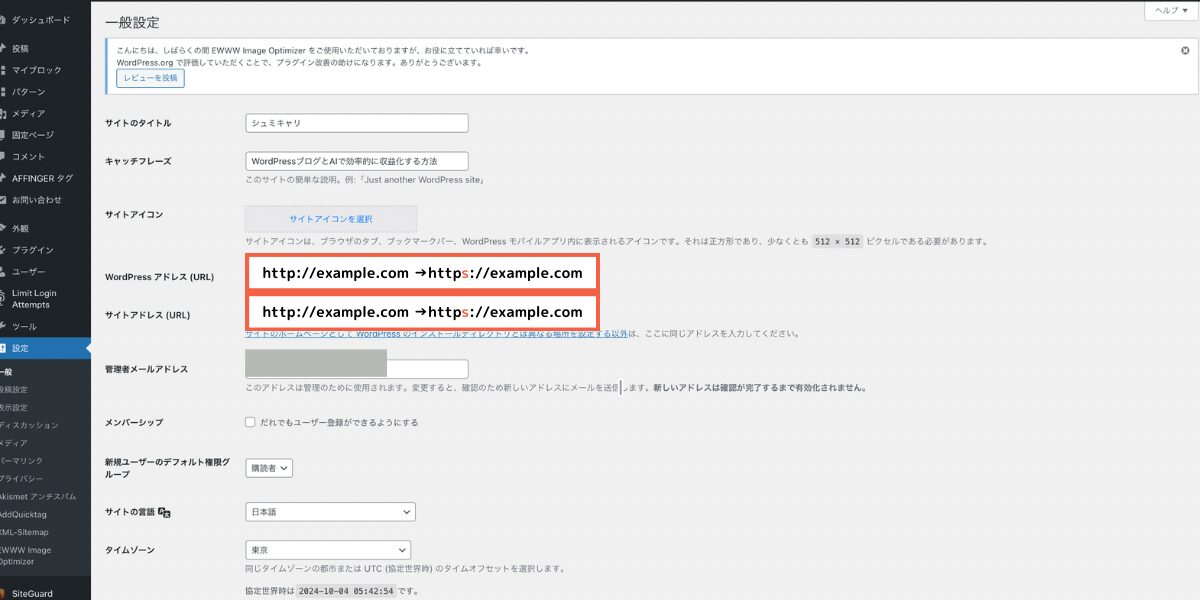
SiteGuardでブログを守ろう
セキュリティ対策として「SiteGuard WP Plugin」を導入します。ログイン画面への不正アクセス防止や管理ページの保護など、サイトを守るための機能が充実しています。導入することで、不正アクセスからサイトを保護し、安全な運営が可能になります。
SiteGuardのインストール方法
「管理用URL」にログイン-「プラグイン」-「新規プラグインを追加」-検索窓に「siteguard」と入力-「SiteGuard WP Plugin」を「今すぐインストール」-「有効化」
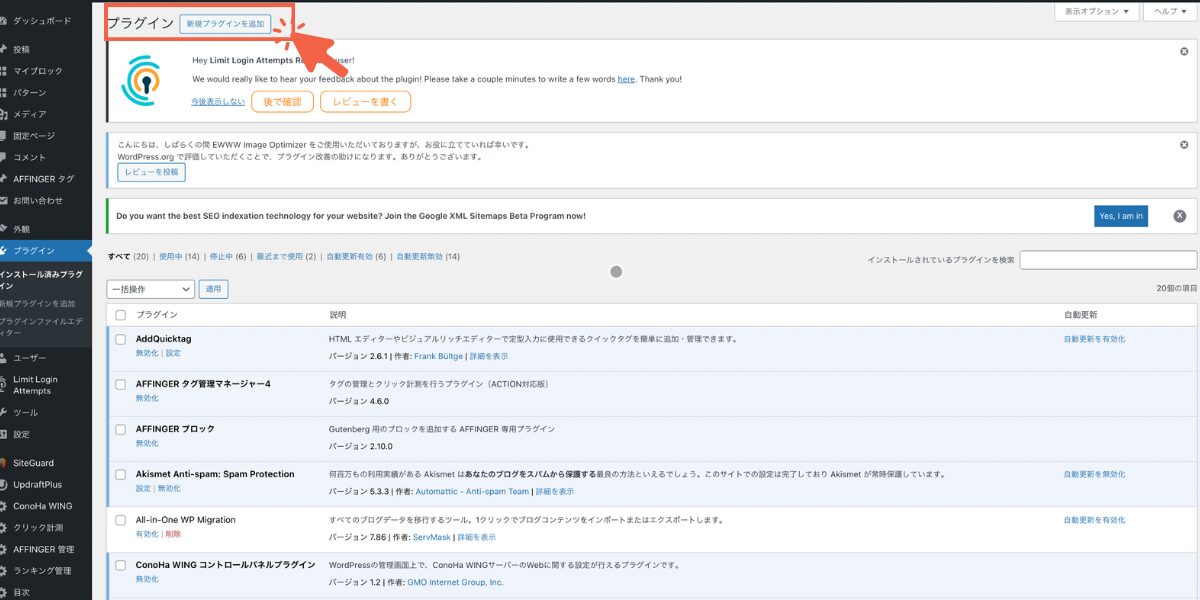
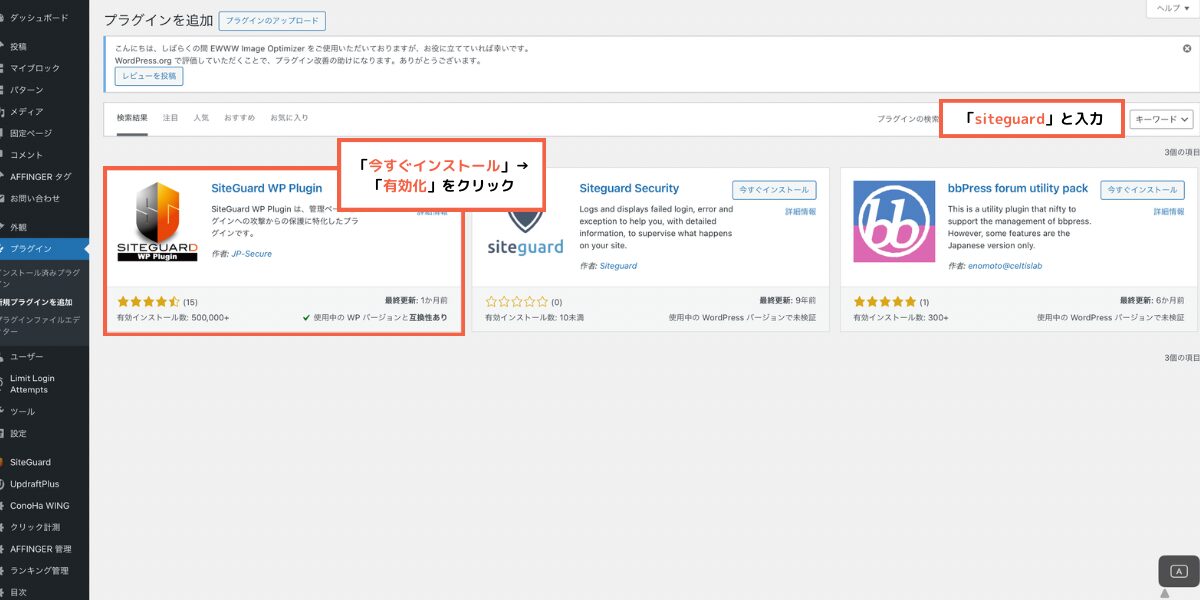
インストール後は「SiteGuard」-「ダッシュボード」にて各種機能の有効化が可能です。
最低限「ログインページ変更」は有効化を確認しておくこと。私は以下の機能はほぼ有効化しています。
| 機能名 | 説明 | 効果 |
|---|---|---|
| 管理ページアクセス制限 | ログインしていない接続元から管理ディレクトリ(/wp-admin/)を守ります。 | 不正アクセスから管理ページを保護 |
| ログインページ変更 | ログインページのURLを変更して、攻撃者が簡単に見つけられないようにします。 | ログインページへの攻撃を防止 |
| 画像認証 | ログインページやコメント投稿時に画像認証を追加します。 | ロボットによる不正なログインを防止 |
| ログイン詳細エラーメッセージの無効化 | ログイン失敗時に詳細なエラーメッセージを表示せず、単一のエラーメッセージを返します。 | 攻撃者にヒントを与えないようにします |
| ログインロック | ログイン失敗を繰り返す接続元を一定期間ロックします。 | ブルートフォース攻撃を防止 |
| ログインアラート | ログインがあった場合、メールで通知を送信します。 | 不正ログインの即時発見と対応が可能 |
| フェールワンス | 正しい入力を行っても、1回目のログインは必ず失敗させます。 | 自動化された攻撃を防止 |
| XMLRPC防御 | XMLRPCの悪用による攻撃を防ぎます。 | DDoS攻撃やリモートコード実行を防止 |
| ユーザー名漏洩防御 | ユーザー名が漏洩しないように防ぎます。 | 攻撃者にユーザー名を知られにくくします |
| 更新通知 | WordPress、プラグイン、テーマの更新をメールで通知します。 | セキュリティの最新状態を維持 |
| WAFチューニングサポート | WAF(Web Application Firewall)の除外リストを作成します。 | 必要に応じてセキュリティルールを柔軟に管理 |
SiteGuard-ログインページ変更
「SiteGuard」-「ログインページ変更」-「変更後のログインページ名」のドメイン以降のURLを変更する-「変更を保存」
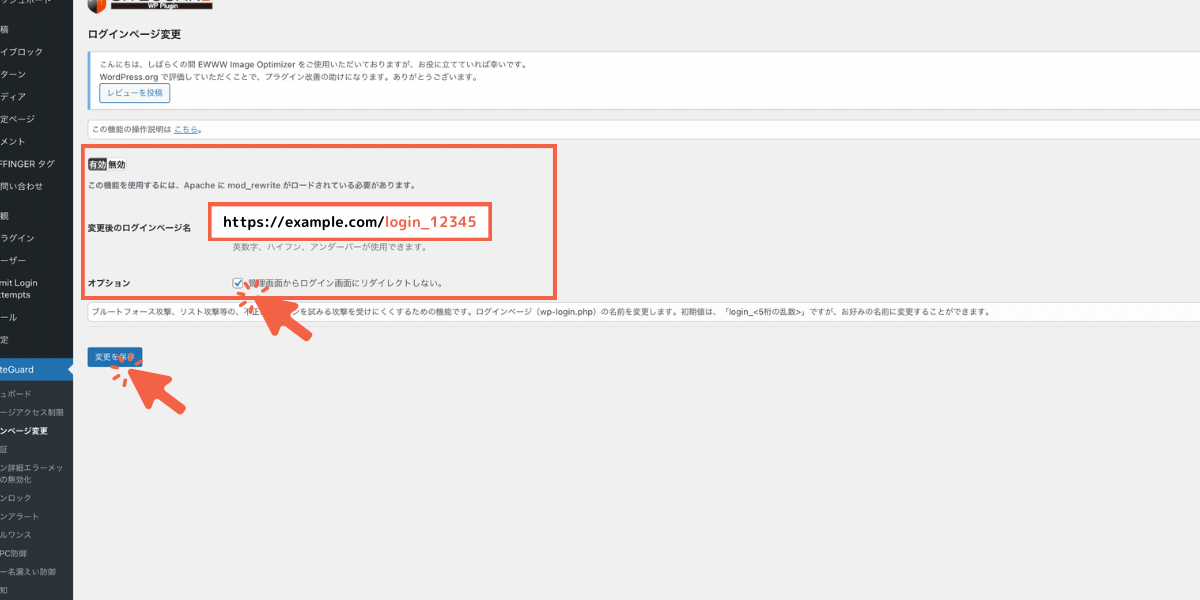
メタ情報の削除とコメント設定の無効化しておこう
デフォルトで表示されている「メタ情報」を削除し、サイトの見た目をシンプルにしましょう。
また、コメントを受け付けない場合は、WordPressの設定からコメント機能を無効にすることをお勧めします。
メタ情報の削除
「外観」-「ウィジェット」-「メタ情報」-「削除」
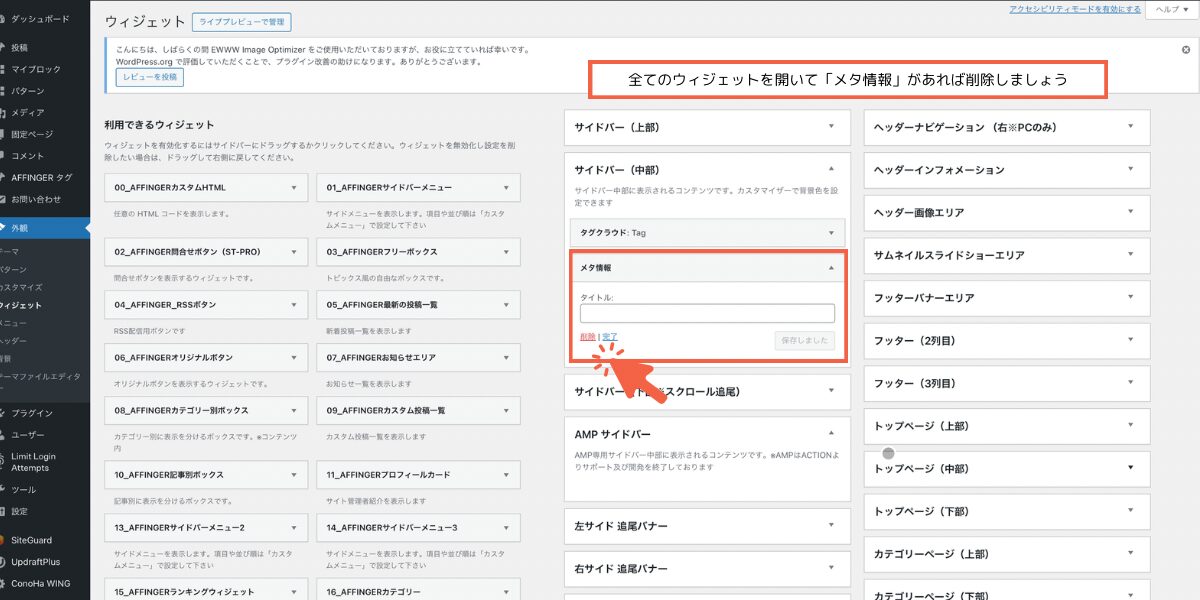
サンプルページを削除しよう
初期状態でWordPressにある「サンプルページ」は、SEOに悪影響を与える可能性があるため、必ず削除しましょう。
サンプルページが公開されたままだと、Googleに認識され、不要なコンテンツとして評価されることがあります。
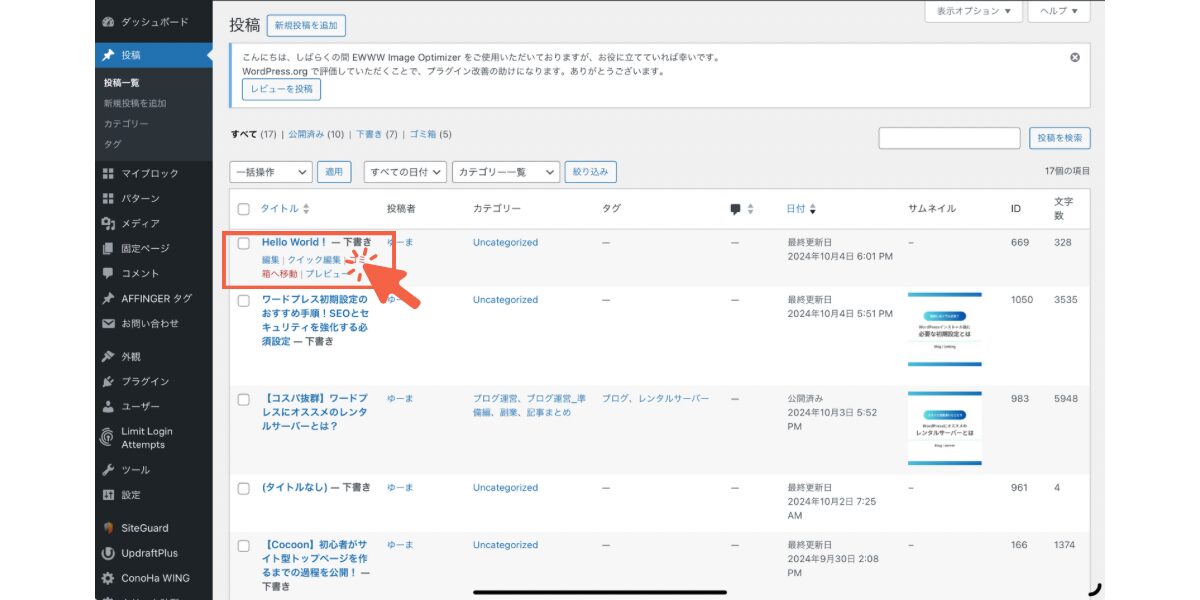
ブログ運営を始めるなら!おすすめのタイミングは今!
WordPressの初期設定をしっかり行ったら、次にやるべきは実際にブログを公開して運営を始めることです。
今、ブログ運営を始めるのは絶好のタイミングです!特に今は、ブログのテーマ選びや収益化をサポートするキャンペーンも多く開催されています。
例えば、レンタルサーバーの割引キャンペーンや、有料テーマの期間限定セールなど、今しかないチャンスを活かして、コストを抑えながらブログをスタートすることが可能です。
ブログを運営することで、あなたの知識や経験を発信し、収益化にもつながる可能性があります。
まずは一歩踏み出して、ブログを公開してみましょう!SEOやセキュリティ対策をしっかり行ったブログなら、安心して長期的に運営できます。
ブログで月1万円の収益化を始めたい超後発組のあなたへ
今さらブログを始めても遅いのかな…?」と感じていませんか?
実は、今だからこそ成果を出しやすい環境が整っています。むしろ、後発組だからこそ、最短ルートで収益化を目指せるノウハウがたっぷりあるんです。
たとえば、1日たった30分ほどの作業を続けるだけで、月1万円を目指すことも可能です。
特別なスキルや知識は必要ありません。私も「本当にできるのかな…」と不安でしたが、コツコツ取り組むことで成果を出すことができました。
そのためにまず大切なのが、ブログをスタートする環境づくり。
特にレンタルサーバー選びは、これからのブログ運営の基盤となる重要なステップです。
この記事では、初心者でも安心して使えるおすすめのレンタルサーバーを詳しく解説しています。
-

-
【コスパ抜群】ワードプレスにオススメのレンタルサーバーとは?
この記事のレベル 初心者重要度難しさ こんにちは!この記事では「WordPress(ワードプレス)ブログで早く収益化したいのに、どのレンタルサーバーを選べばいいのかわからない。」とお悩みの方へコスパ抜 ...
続きを見る
「後発組だから…」と迷っているあなたこそチャンスです。まずはやってみましょう!
\ レンタルサーバーが決まっている方はこちら /